初めての天の川撮影のために手に入れたF2.0の広角レンズ。今回は家のベランダから冬の星座を撮影してみようと思います。そして、今回のテーマは星空写真にPhotoshopでソフトフィルター効果をかけてみよう!です。
ベランダから冬の大三角を撮る
よく晴れた夜に、冬の大三角が都合よく出てくれていました。早速撮影を…
ISO 2000、シャッタースピード20秒、絞りF2.0でとりあえず撮ってみると、あたりまえですが阿智村の空とは違い、街の灯りが強いようで、かなり明るく写ってしまいました。2度3度と設定を変えて撮ってみると田舎のこの辺りではIS0 800で下のような感じになりました。
jpg撮って出しを1200 x 900 にリサイズ。表示は500 x 300 くらい。
冬の大三角を中心に右上にオリオン座、右下におおいぬ座、左上に双子座が微かに見えるでしょうか、撮って出しでサイズをこれだけ小さくするとこんな程度です。
そこで星座がより分かりやすくなるように、ソフトフィルター効果をPhotoshopを使ってつけていきます。
実際にカメラに取り付けるソフトフィルターを使えば楽ですが、それだとわずかに写るはずの星々がふわっとソフトになって消えてしまいます。なのでPhotoshopを使って画像加工でソフトフィルターの効果を付けます。そうすると明るく輝いている星を大きく見せるだけではなく、細かい星々はそのまま生かすことができます。
Photoshopを使ってソフトフィルター効果を付ける
1. 写真を読み込み、レイヤーを複製する
まず星空写真をフォトショップで開きます。するとレイヤーに『背景』として置かれるので、これを右クリックして『背景からレイヤーへ…』でレイヤー0にします。
このレイヤー0を右クリックして『レイヤーを複製…』でレイヤー0のコピーを作ります。
2. レベル補正で240以下切捨てて明るい星を残す
さきほどのコピーレイヤーを選択しておき、画面最上部のPhotoshopメニューからイメージ→色調補正→レベル補正で『レベル補正』の調整ウィンドを開きます。
黒い三角の下の一番左の枠に『240』と入れて『OK』すると下の画像ような一見真っ黒な状態に。
このコピーレイヤーを右クリック『レイヤーを複製…』でもう一つコピーを作成しておきます。
コピーレイヤーの二つの名を『効果大』『効果小』とておきます。
星の明るさごとにふわっと感を付けたいので、ここでは星座級の明るい星に『効果大』を、そこそこの明るさの星には『効果小』としてそれぞれ効果をつけて行きます。
3. ぼかし(レンズ)で効果の下地作り
効果大と効果小と名付けたそれぞれのレイヤーに、画面最上部のPhotoshopメニューからフィルター→ぼかし→ぼかし(レンズ)…で『ぼかし(レンズ)』の調整画面で効果をつけます。
効果小:虹彩絞りの半径を『15』前後の数値に、スペキュラハイライトの明るさを『10』程度に。
効果大:虹彩絞りの半径を『23』前後の数値に、スペキュラハイライトの明るさを『23』程度に。
4. それぞれのレイヤーで星を厳選
画面最上部のPhotoshopメニューからイメージ→色調補正→レベル補正で『レベル補正』の調整ウィンドを開きます。
これも効果大と効果小のレイヤーそれぞれで効果をつけて行きます。
効果小:右側の白い三角を左にスライドさせ、まあまあ明るい星が現れてくるまで右枠の数値を下げる(白い三角の位置と右枠の数値は連動している)
効果大:真ん中の枠を『0.4』程度の値にして、白い三角を左にスライドさせ、星座級の明るい星だけにするイメージで右枠の数値を下げる(グレーの三角の位置と真ん中の数値は連動している)
これでソフトフィルター効果をつける効果大と小の星の厳選ができたので、この大きくした星をふわっとぼかして効果を重ねれば完成です。
5. ぼかし(ガウス)でソフトフィルター的にする
Photoshopメニューからフィルター→ぼかし→ぼかし(ガウス)…で『ぼかし(ガウス)』で調整ウィンドが開くので、これまた、効果大と小それぞれ効果をつけていきます。
効果小:半径『4.5』pikcel 程度に
効果大:半径『7.0』pikcel 程度に
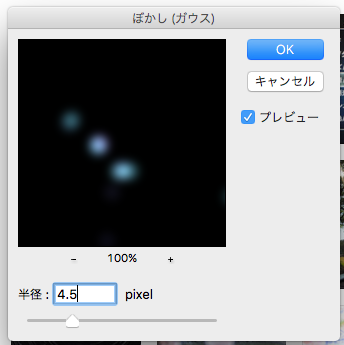 これで効果を付ける事が出来ました。しかしこのままでは写真の下に写っている街の明かりにも効果がかかってしまっているので、これにはマスクをかけて効果が及ばないようにします。
これで効果を付ける事が出来ました。しかしこのままでは写真の下に写っている街の明かりにも効果がかかってしまっているので、これにはマスクをかけて効果が及ばないようにします。
6. 効果をつけたくない所にマスクをし、効果を重ねて完成!
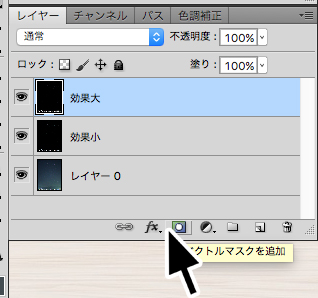 上の画像のように対象のレイヤーを選択した状態で、四角に白丸のマークをクリックでマスクをかける事が出来ます。
上の画像のように対象のレイヤーを選択した状態で、四角に白丸のマークをクリックでマスクをかける事が出来ます。
レイヤーパレットに白い表示でマスクが出てきたら、グラデーションツールを選択して黒白のグラデーションを選び効果をつけたくない箇所をグラデーションで黒く塗りつぶします。
黒白グラデーションの場合は逆方向にチェックを入れて、今回の写真だと下1/4をマスクします。
写真下部分の街に効果がかからなくなります。効果小のレイヤーにも同じようにしてマスクをかけます。
最後に効果大と効果小レイヤーの描画モードから『スクリーン』を選びます。
描画モードは上のレイヤーを様々な効果で下のレイヤーに重ねる事が出来ます。ここでは上の画像のように『スクリーン』を選んでください。
ソフトフィルター効果を付けるために作成した効果大と効果小のレイヤー効果を重ねたモノが下の写真です。
WEB上で見るので効果が過剰にかかっている、もしくはもっと効果をかけたい。という場合は前述してきた数値をご自身で調整していただければお好みの効果に近づくでしょう。
これで微かに写っている星が消えることなくソフトフィルター効果を与えることができました。実際にカメラに取り付けるソフトフィルターでは不可能な画像処理ならではの効果です。
また、今回紹介した方法ならではの特徴として、星の色が強調される傾向があります。これも面白い部分ですが、気になる方は彩度を落とすと良いでしょう。
今回はソフトフィルター効果しか付けていませんが、星写真の基本的な画像処理をしても尚いいでしょう。
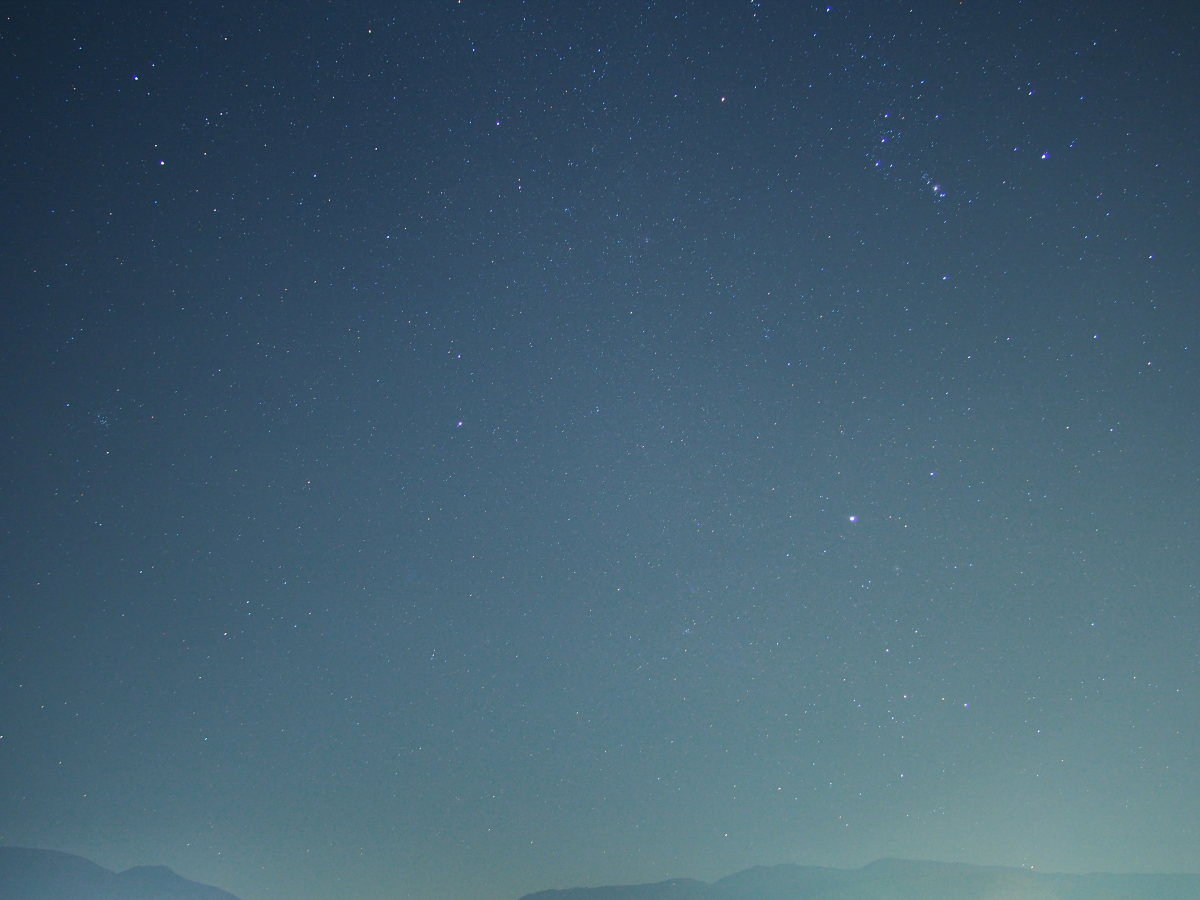
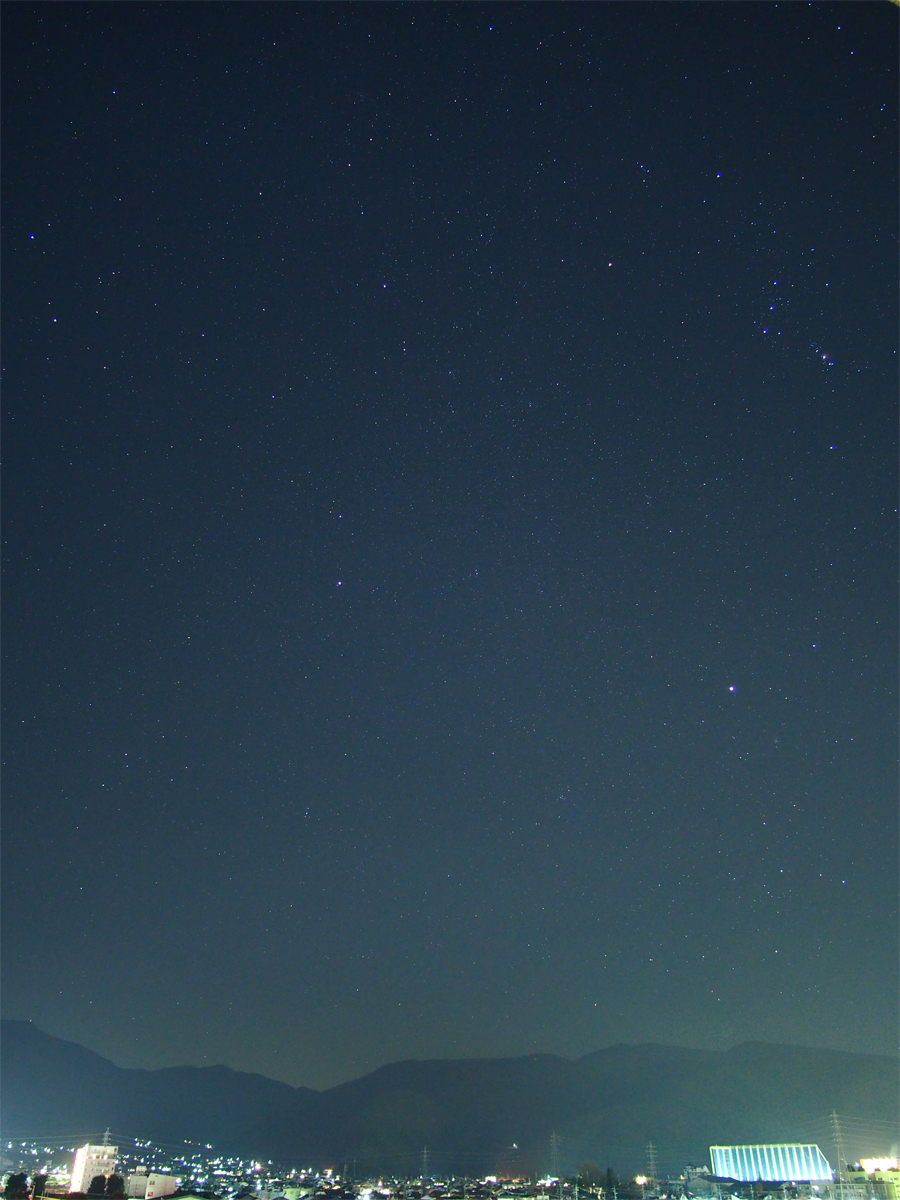
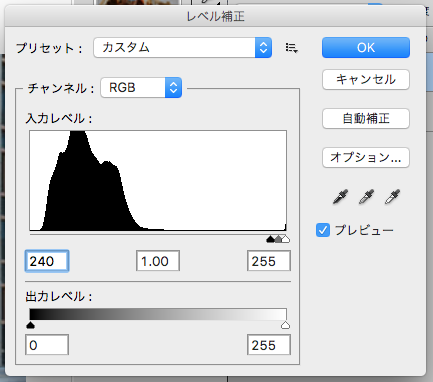
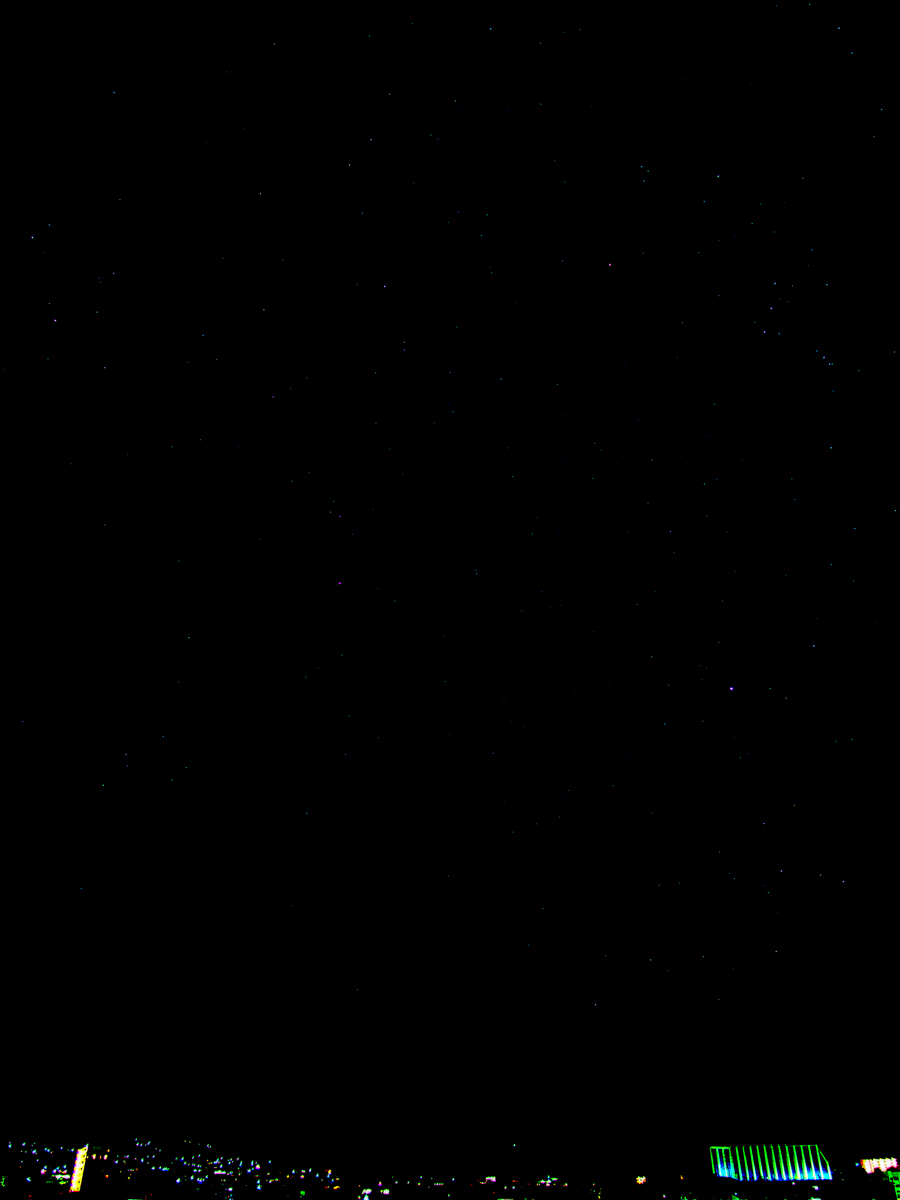
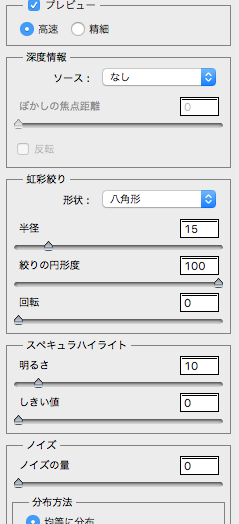
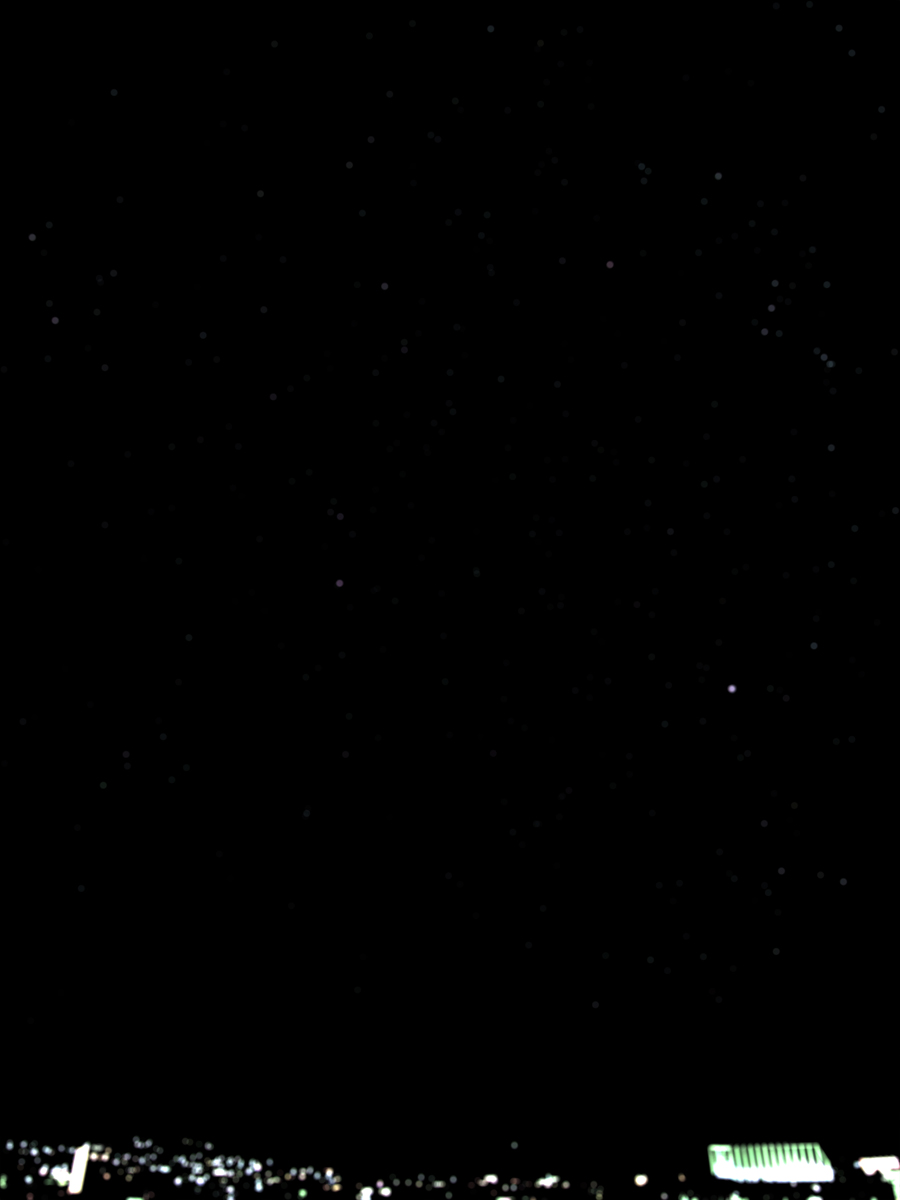
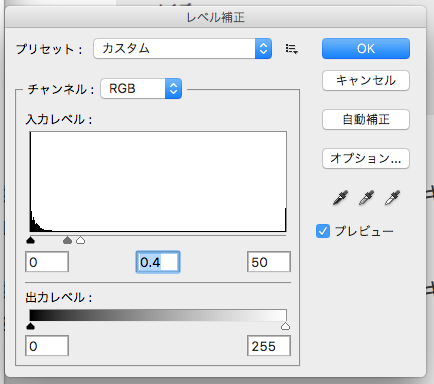
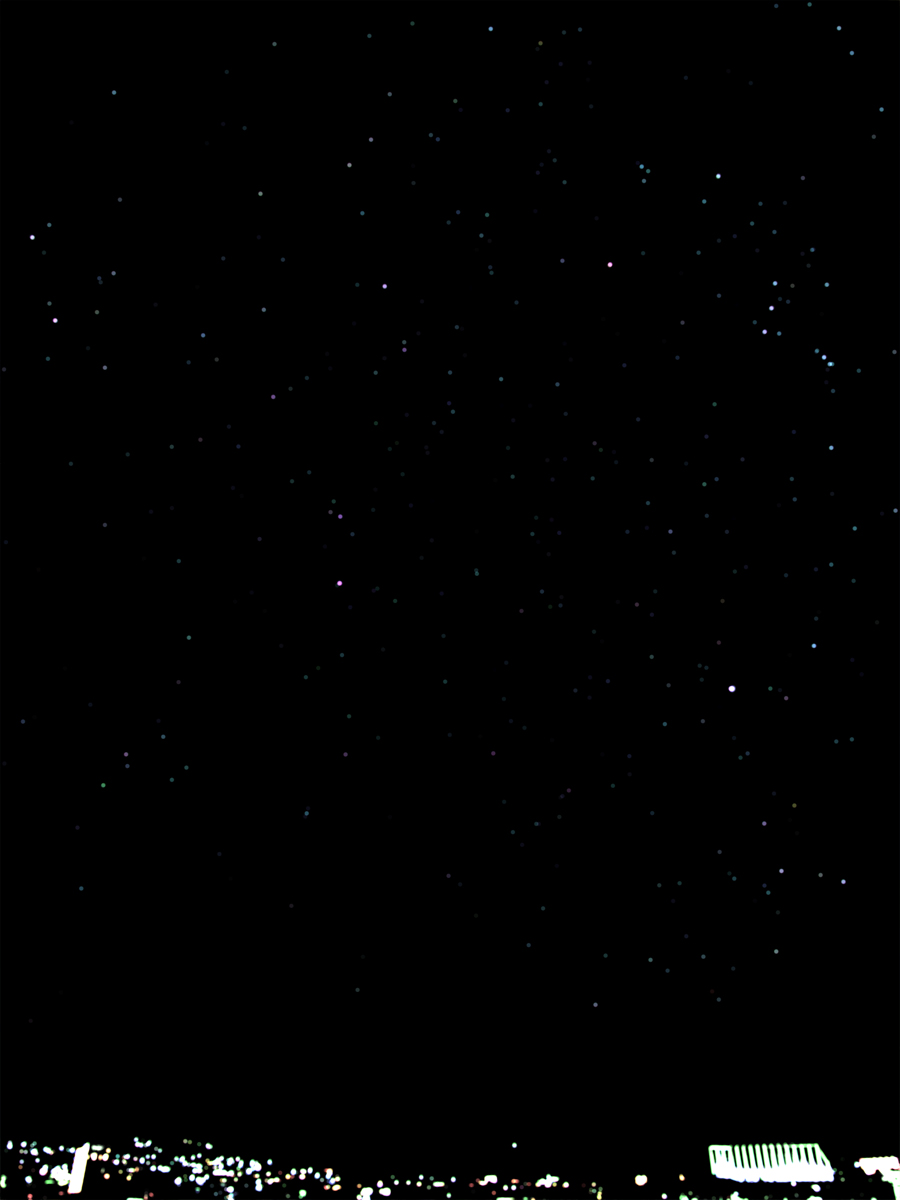
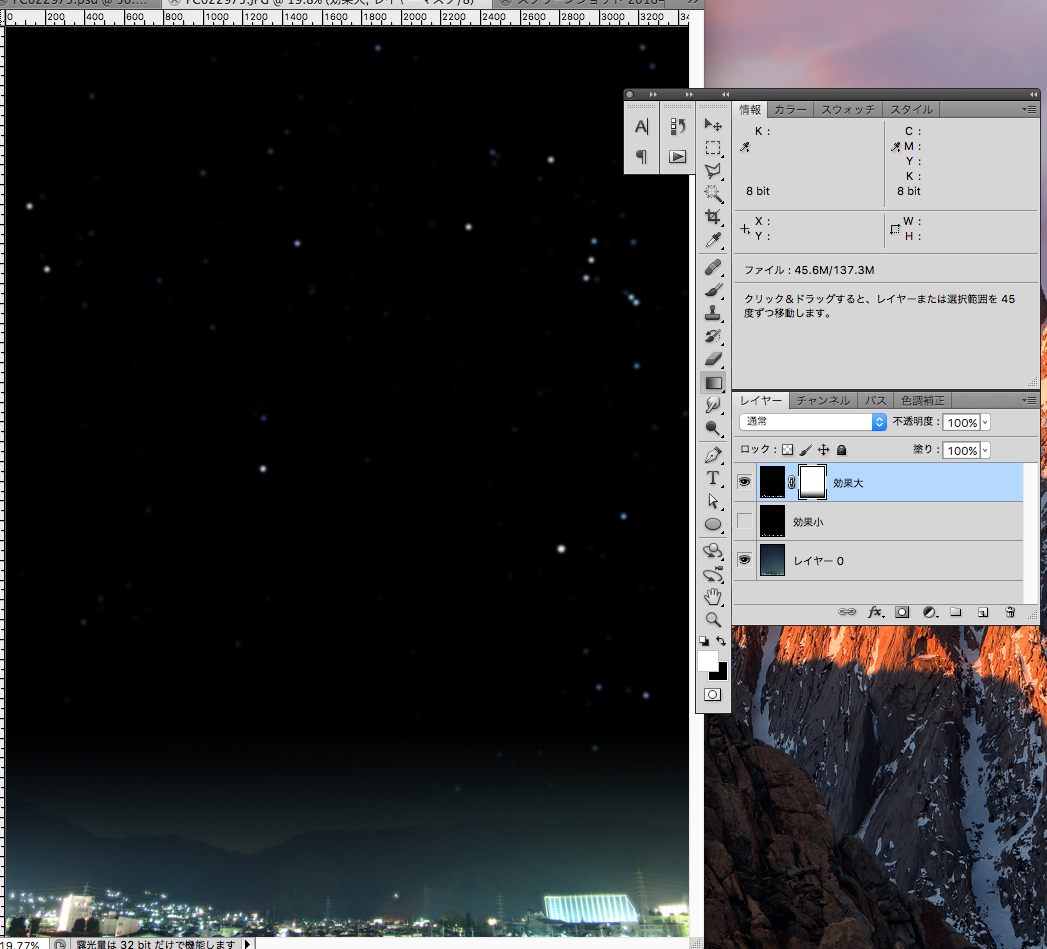
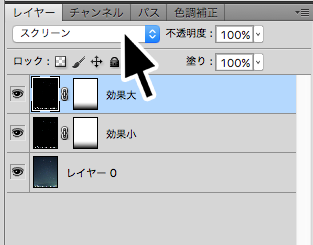



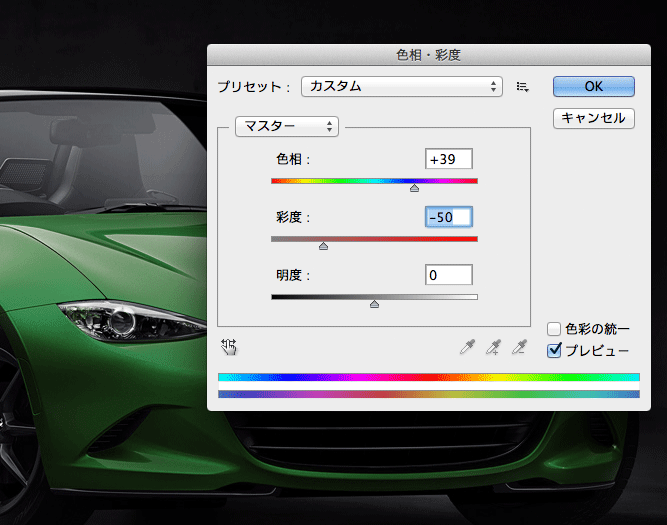

makotootさま、貴重な情報ありがとうございます。
ソフトフィルターのつけられないレンズ用に試させていただきます。
シェアさせていただいてもよろしいでしょうか?
桑山さま、はじめまして。
見ていただきありがとうございます。
どうぞシェアしてください。